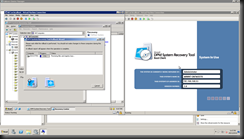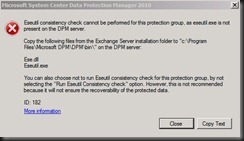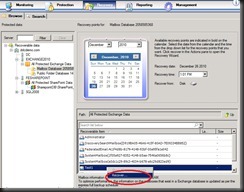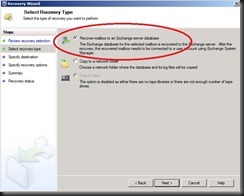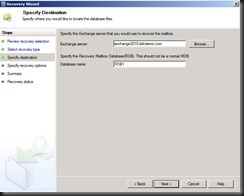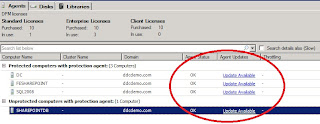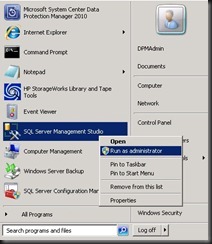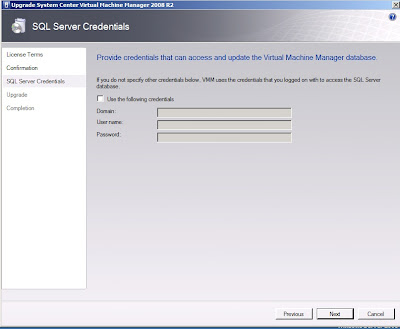Quite a while i’ve not post about Hyper V content.
Let look into several command that you should execute when formatting disk. Wait, won’t it be easy using Computer Management snap in to format a disk.
Well, you’re right but…you will not have Computer Management when Hyper V host machine is install with Server Core version.
Hope this command come to handy when you format a disk either local or iSCSI LUN presented to Hyper V host.
1. Execute Diskpart command.
2. Execute List Disk to view the disk available on the Hyper V machine
| DISKPART > List disk |
3. We are going to format disk 3. Execute select disk 3 to select disk 3.
| DISKPART > Select disk 3 DISKPART > List disk |
* indicated disk 3 is selected.
4. If the disk status is offline. Type
| DISKPART > online disk |
5. View the attribute of the disk. Make sure the disk read-only is not set to Yes.
| DISKPART > attribute disk |
If mark as Read-Only. Key in below command:
| DISKPART > attribute disk clear readonly |
6. Create primary partition using the entire disk volume.
| DISKPART > create partition primary DISKPART > list partition |
7. Assign a drive letter
| DISKPART > Assign letter =K |
8. Quick format a disk with NTFS file format
| DISKPART > format fs=ntfs quick |
That’s all. Easy and simple. This is my last post for 2010. Wishing everyone “Happy New Year 2011”.
XOXO, Lai (MS4U.info editor)