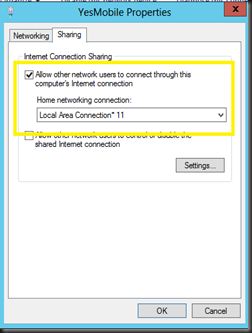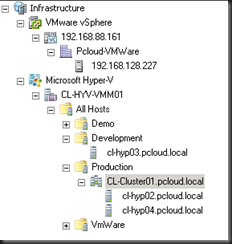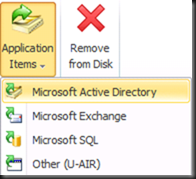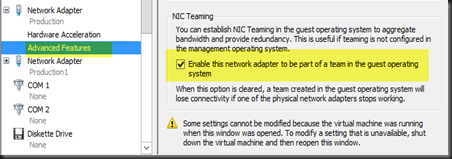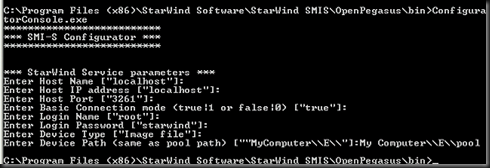Hi guy, have you try enabled Internet Connection Sharing (ICS) for above operating system? Well, i just did today and if you get around with Windows 7 or older operating system probably it will be easy to configure. My guess is wrong. The normal way of configure ICS is no longer available and i can’t find a way to configure in GUI. Before we move further let look into which scenario that you use ICS
Scenario:-
- Laptop running Windows 8 or Windows Server 2012
- Mobile broadband (I’m using Yes Mobile – 4G mobile broadband which came with own dialer program and cannot get the dial up number to dial except using their own program. You can probably use other mobile broadband provider.
- Share multiple devices such as Mobile phone (without data plan) or
- Tablet (just order – Google Nexus 7 and hopefully to arrive in a month. This model did not came with 3G data plan and you only can use Wifi. So i really need ICS to be enabled to stay mobile, use Internet and blog more post.

Thanks to additivetips post (click here), i can finally enable ICS.
This post is to remind me in future on how to configure ICS and hopefully will be useful to those of you who are looking into this solution.
To get started:-
1. Open command prompt
2. Type the following command:
| netsh wlan show drivers |
Make sure “Hosted network supported” is listed as Yes.
3. Create a hosted network
| netsh wlan set hostednetwork mode=allow ssid=nexus key=nexus123 |
My new Ad-hoc SSID is “nexus”
passkey is “nexus123”. Must be 8 character
4. Start the mode to create
| netsh wlan start hostednetwork |
5. A new connection has created in Network Connection.
6. Now, right click your mobile broadband connection, select Properties and click Sharing tab. Tick Allow other network users to connect through this computer Internet connection and select the new connection. For my scenario is “Local Area Connection 11”
The “Local Area Connection 11” will be assigned an ip address “192.168.137.1” (ICS default IP address). Then just dial your mobile broadband and on other devices connect via ad-hoc SSID. (mine is called “nexus”).
Alright, that all for now and now my machine is ready to enable ICS for my new tablet:- “Google Nexus 7” which is currently in progress of shipping from USA to Malaysia.
Stay tune…