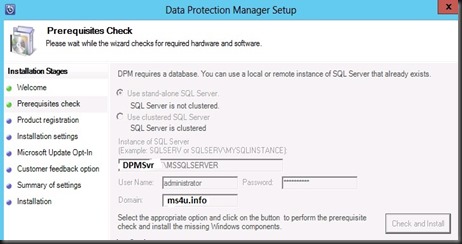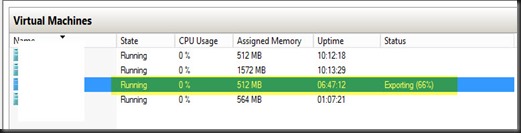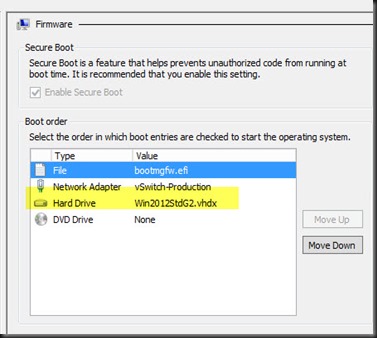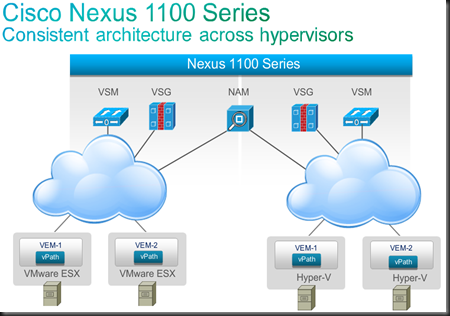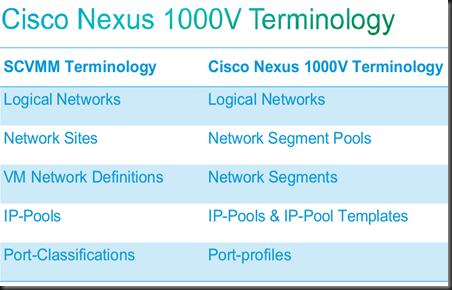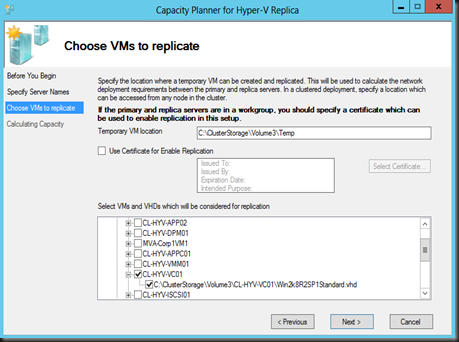Last month, Microsoft has released a Capacity Planner for Hyper-V Replica tool which provides the IT administrator to design the server, storage and network infrastructure which is required to successfully deploy Hyper-V Replica. This tool is useful once you have deploy Hyper-V in our environment.
Let look into the pre-requisite:-
1. Hyper-V Roles Installed on primary / replica server
2. Tool need to install on the primary server or one of nodes from the cluster.
3. Both servers has to enable to receive replication traffic
4. It will work either the primary/replica server in workgroup or domain
5. Hyper-V server must be running Windows Server 2012.
Note:-
1. This tool only use for capacity planning
2. No Replication enable on the VM
3. No interruption to the VM
Configuration
1. Specify the primary server, replica server, WAN bandwidth and duration for collection metric
a. Specify the primary server name / Hyper-V replica broker (if cluster)
b. Specify replica server name / Hyper-V Replica Broker (if cluster)
c. Estimate WAN bandwidth (in Mbps) between primary and replica server
d. Enter the interval for which the metric need to be collected. (make sure more than 10 min) and advice during production hour. (example 15 min)

2. On Choose VM to replicate page, the tool perform inventory and collect information about VM which replication has not been enabled. In this page, specify a temporary location to hold a temporary VM. This location must located in your primary server/cluster. Then
a. Select a host first (must)
b. Select a VM/VHD that you want to analyze. A copy of this VHD will be copy to a temporary location. Example:- selecting a Ubuntu VM.
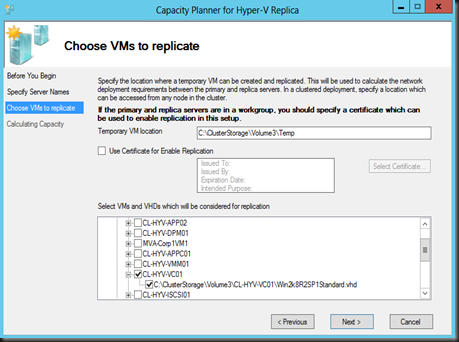
3. Once you click Next, the tool will start to capture the metric in the background according to your setting which you have defined in Step 1.(Example: 15 min + few more extra minutes)

4. Lastly after collect various metric, the tool will produces a capacity planning guidance. Here is a sample report on our testing.
Information provided
a. Deployment Detail consist of primary/replica server details

b) Capacity Planning Results in term of VM, Processor, Memory, IOPS, Storage and Network. Example:-
i) Processor- Capture the estimated CPU impact before and after replication on the primary and replica server. Example:- Primary server- increase by 3% and Replica server – increase by 3%

ii.Memory. Example:- Primary server require extra 1.5 GB of memory, Replica server require extra –11.06 GB of memory

iii. Storage. Capture the Disk space require.Example:-
Primary Server after enable replication require at least 2.37MB and 1.38 for total churn replication in 5 min. It is require to keep track the changes to the virtual machine in a log file. The churn will capture the workload/ write to the VM across all the VM on which replication will be enabled.
Meanwhile on the replica server, it will provide the size requirement for initial copy, latest recovery and additional storage per recovery point.

iv. Network/bandwidth based on estimated WAN bandwidth between primary and replica server. It will provide the average network bandwidth based on workload churn observed during the duration of the run and recommend setting that you can configure for maximum active transfer.

Summary of the result:-


It is a very useful tool and will help you in proper sizing your resources before enable Hyper-V Replica in your data center. To download the tool and try in your environment, click here