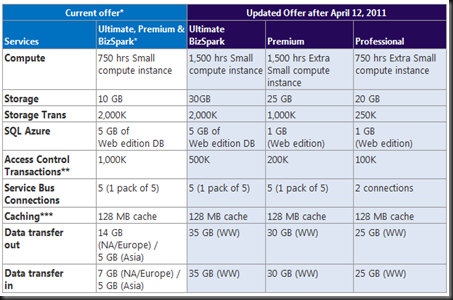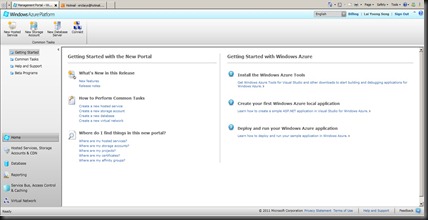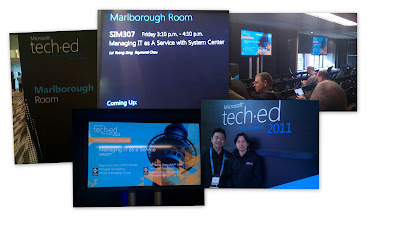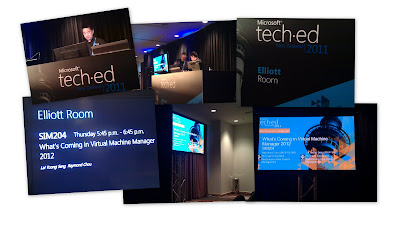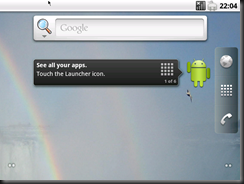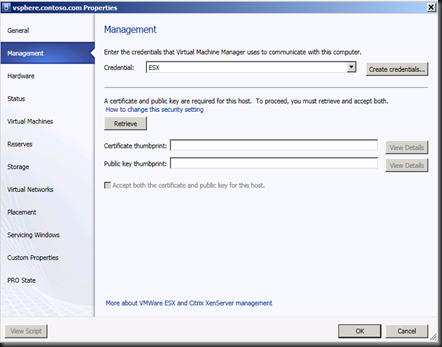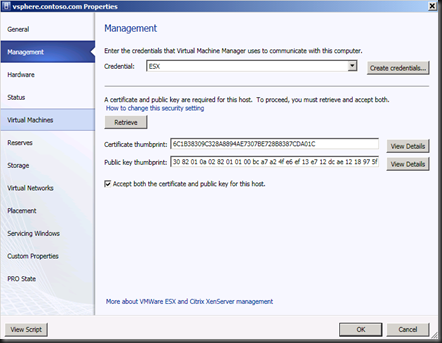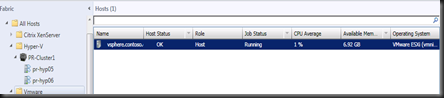In today post, let look into how do you activating Windows Azure using MSDN subscription. For MSDN subscriber, you are entitled for FREE Windows Azure usage based on your subscription. Below is updated offering which updated on April 2011.
So why waiting? Get the FREE offering from MSDN subscription. All you need to is
1. Go to My Account & Click on Windows Azure Platform
2. Register your account and Credit Card. If you exceeding the usage as listed above, then you will be charged on the extra usage. Do remember to always check your usage from this site:- https://mocp.microsoftonline.com/site/default.aspx. Once activated, you’re entitled to use 7 month of Windows Azure for FREE. Do remember to opt-out auto renew. This option will prevent auto renew of the Windows Azure subscription after expire date. You can change to auto-opt in as well if you decide to auto renew the service.
3. Creating of platform will took around 5 minute. To access Windows Azure, go to http://windows.azure.com/
4. To get started, do check out the “Getting started with Windows Azure”
4. Next, click on Hosted Services, Storage Account & CDN pane. You need to know Subscription ID when managing Public Cloud & Private Cloud using System Center App Controller (Code name: Concero).
Lastly, let’s recap.
This post provided a way to activating FREE Windows Azure using your MSDN subscription. Do play around with it and enjoy 7 months of FREE subscription of Windows Azure.
No harm of trying deploying .Net application and SQL database into Windows Azure.