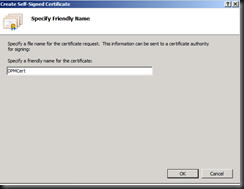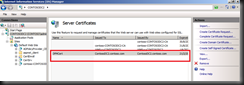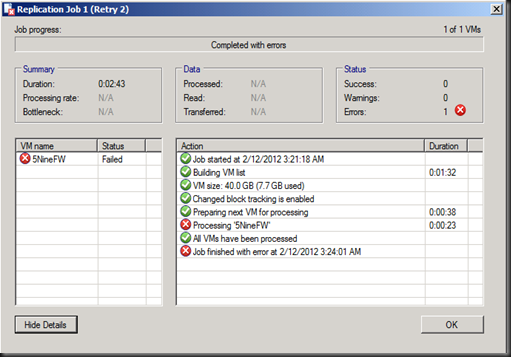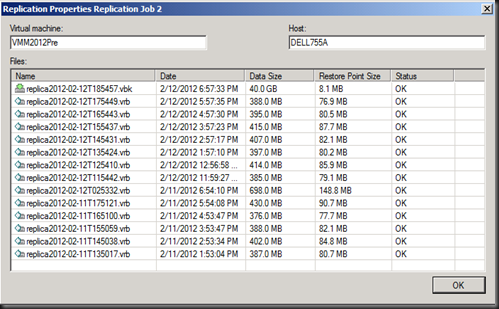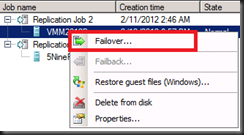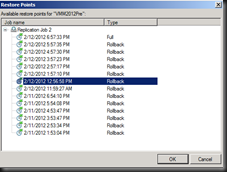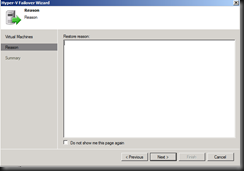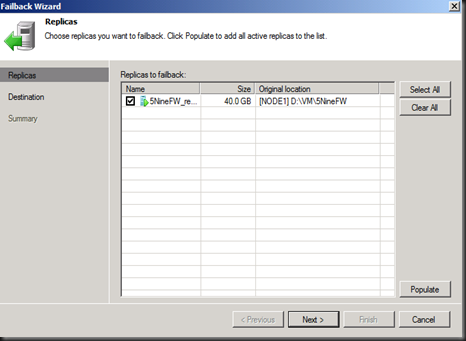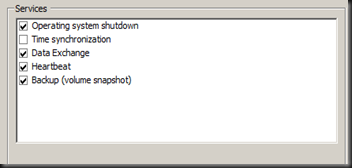Well, in today article we will explore on 5Nine Cloud Backup which just release to public.
The newly released 5nine Cloud Backup Monitor for Hyper-V is a part of 5nine Cloud Manager for Hyper-V that includes 5nine Cloud Backup, Monitor, Anti-Virus and Virtual Firewall for Hyper-V.
Product review: 5Nine Clod Backup ver 1.0
Came with two edition : commercial and FREE (limited to backup Virtual Machine at a time). I have downloaded the FREE edition and play around with it.
Well, the product is using image based backup: mean backup the whole VM and restore the entire VM. A straight forward product and easy to use.
Step:-
a) Add Hyper-V Host (either standalone or cluster Hyper-V)
b) Click on Backup to create backup job and select Virtual Machine that you want to backup. Since it is FREE edition, then you just select a VM and select backup. For next VM, wait till the 1st VM has complete the backup.
c) For Restore, easy as well. Click the Restore button.
Simple yet powerful product to get virtual machine to backup.
Download :- http://www.5nine.com/hyper-v-backup-disaster-recovery-free.aspx