
For those who has deployed DPM 2010, you would like to do Bare Metal Recovery on Windows Server 2003 and Windows Server 2008. You would be able to do BMR on Windows Server 2008 using DPM 2010 once you have install Windows Backup Features.
Now, how about Windows Server 2003?
Well, you can’t use DPM 2010 to do BMR for Windows Server 2003. For those who still want to do BMR, you need to separately download SRT on Microsoft Technet- DPM 2007 software. The size is around 341MB and you need to install on Windows Server 2003 operating system.
You can’t install together with DPM 2010 which resides on Windows Server 2008 R2 as this is unsupported.
The installation of SRT (System Recovery Tool) is quite straight forward and configuration is easy as well.
Note:- More information about SRT, please refer to http://technet.microsoft.com/en-us/library/bb808871.aspx
If you want to do BMR on cluster server, you need to apply the following hotfix:- http://support.microsoft.com/kb/947788
Here is some basic configuration that you need to perform.
1. Open DPM System Recovery Tool Console
2. Connect to Active Directory domain with valid domain authentication.
3. Create a schedule that you want the SRT to do recovery set.
Note: – SRT has it own recovery set and different from DPM recovery.
4. Add Computer into the schedule and create recovery set. The computer should be running Windows Server 2003. DPM SRT agent will automatically install into target computer. You need to make sure File and Printer Sharing is enabled.
Wait until the recovery set is complete and is successful.
5. Create a Client Boot Disk (SRTBootClient.iso) from DPM SRT Console.
Recovery
1.Make sure the original machine is down and offline.
2.Insert and boot from Client Boot Disk on new VM. (I’m using VM to test perform recovery. The VM must running legacy Network Adapter)
3. Wait to get IP address configuration or configure the ip address.
4. Open Recovery Center on SRT VM and select the computer that you want to recover. Select Rollback system options.

Follow the wizard to complete the recovery.
5. Recovery in progress.
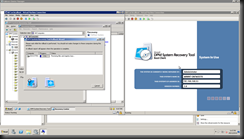
Once complete, a HTML report will be displayed and target machine has rebooted.
Note:- The target machine should has identical hardware especially hard disk size should be bigger than original machine.
Additional information:- http://technet.microsoft.com/en-us/library/bb795820.aspx
