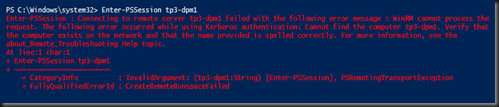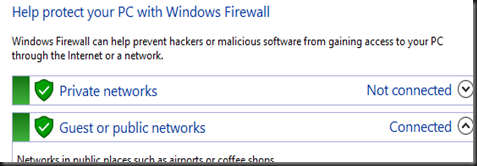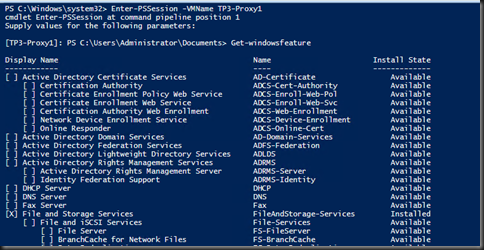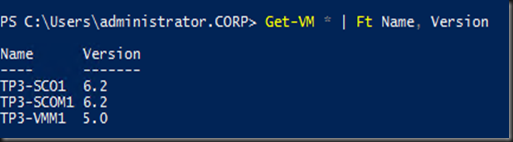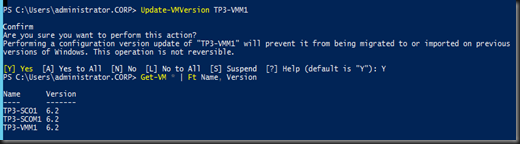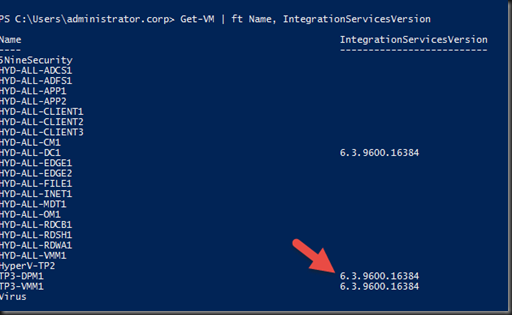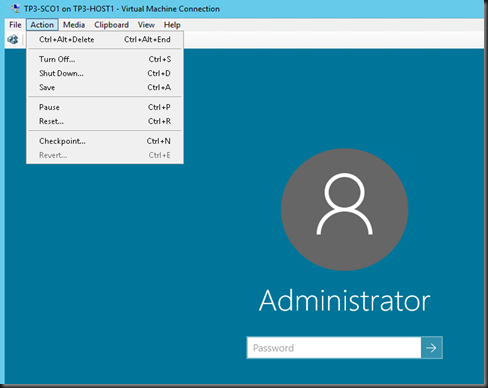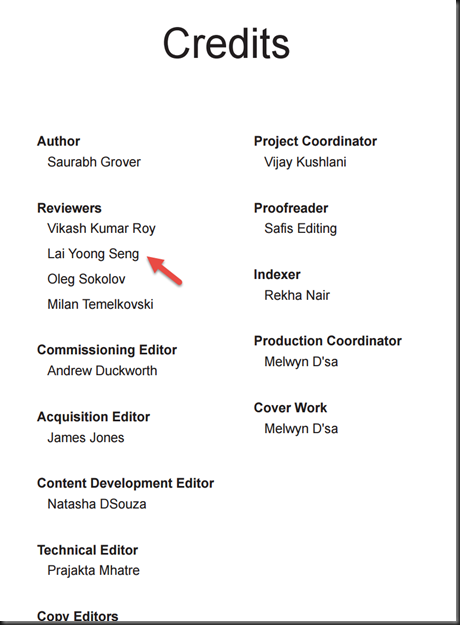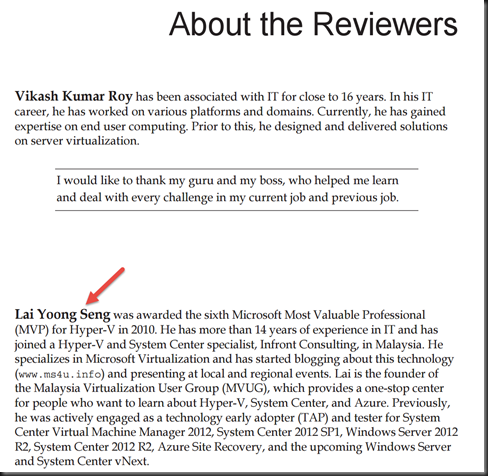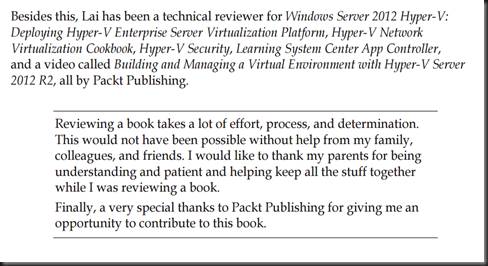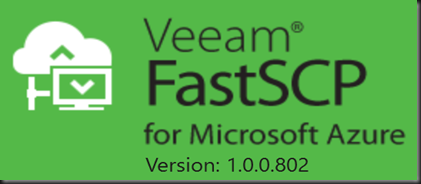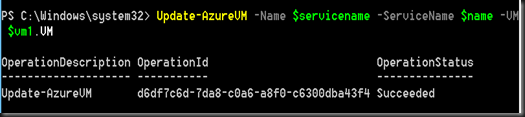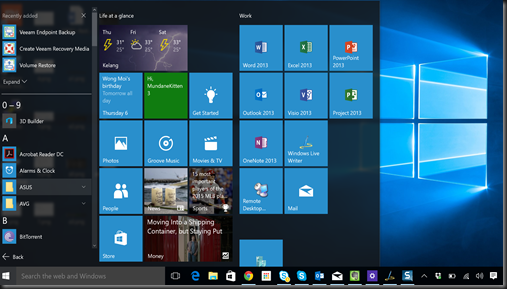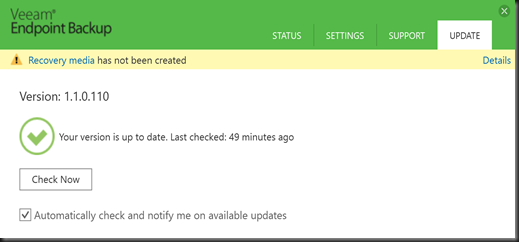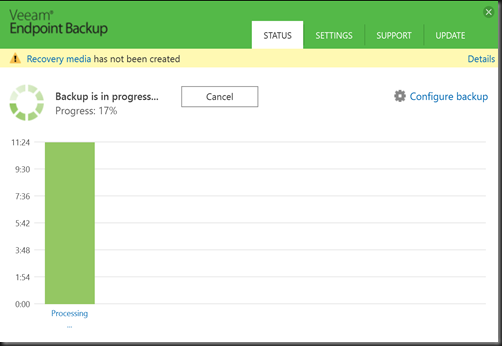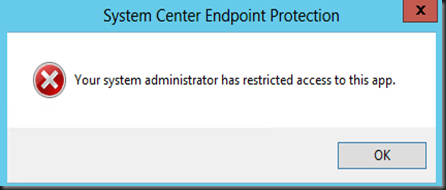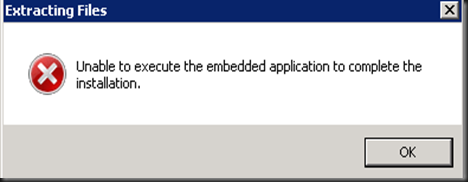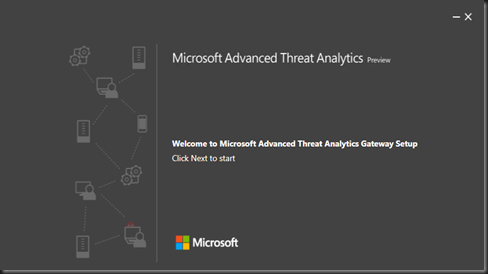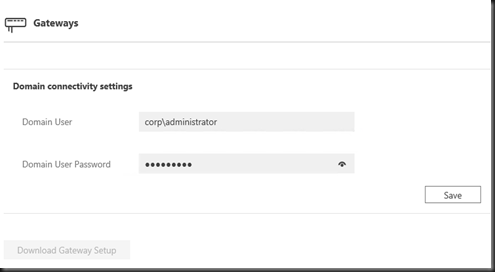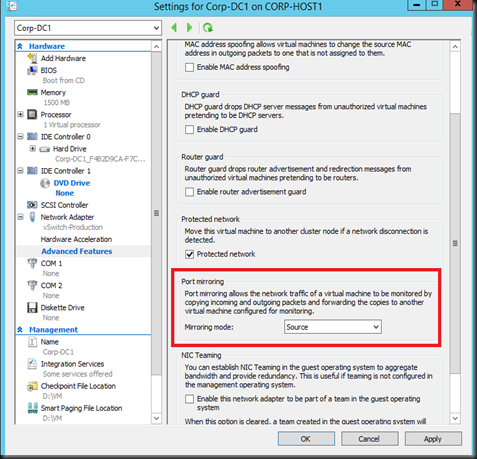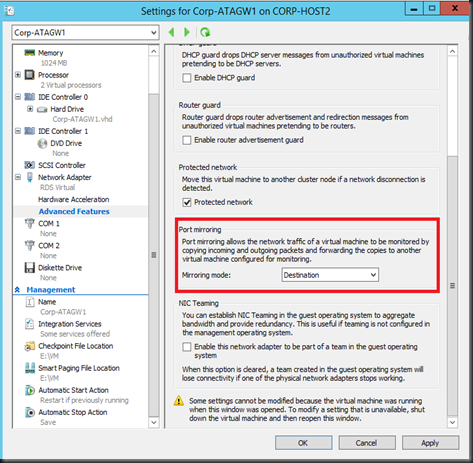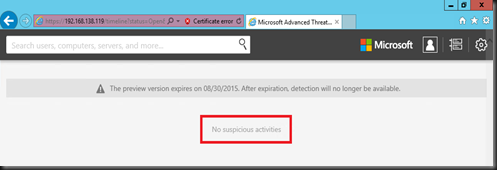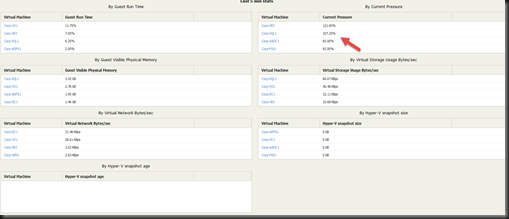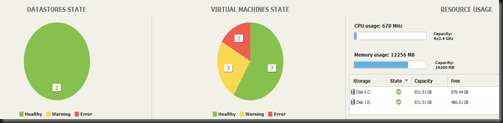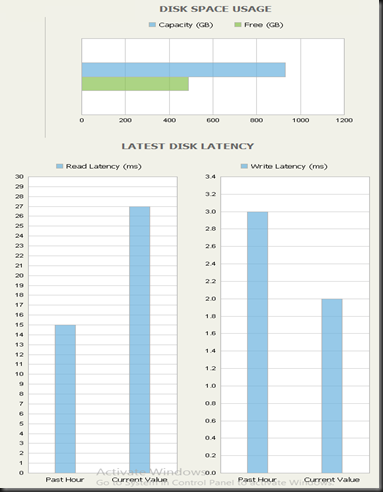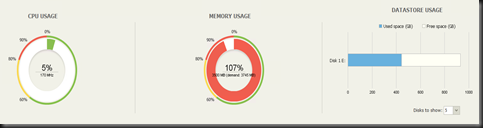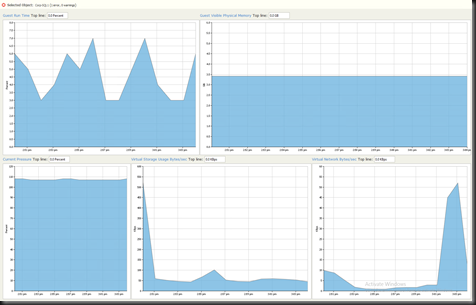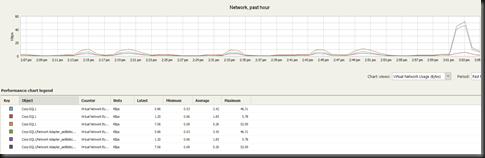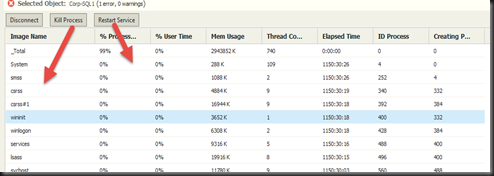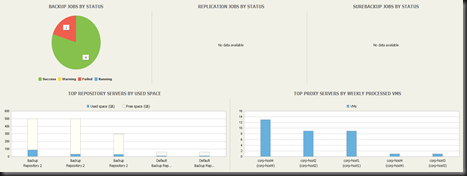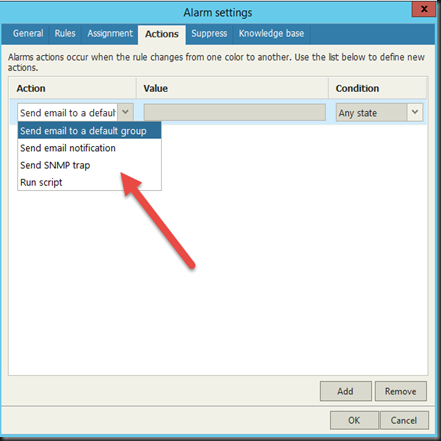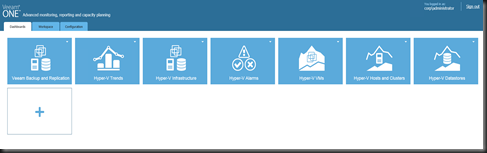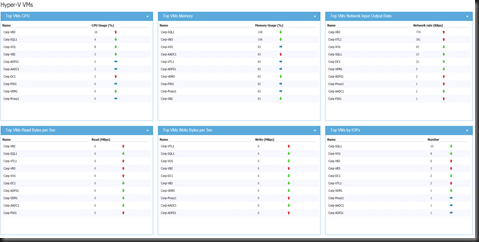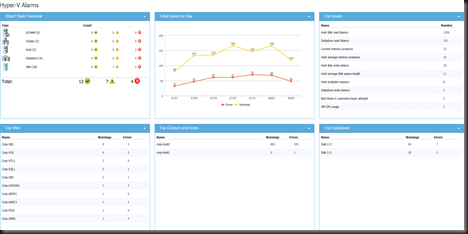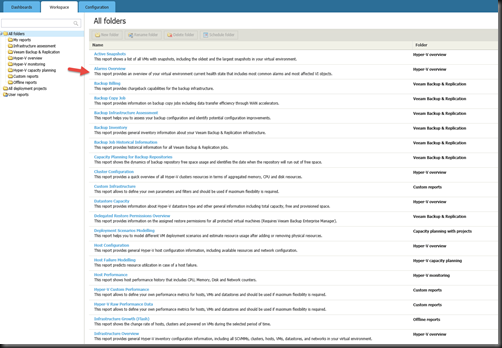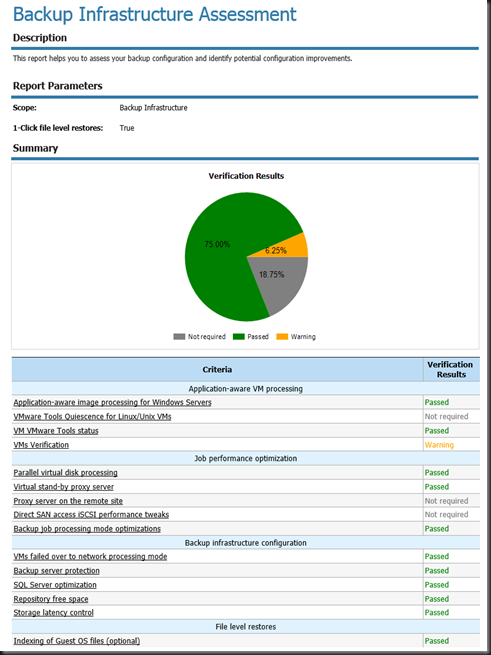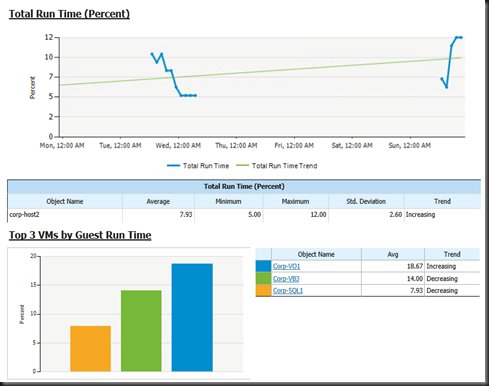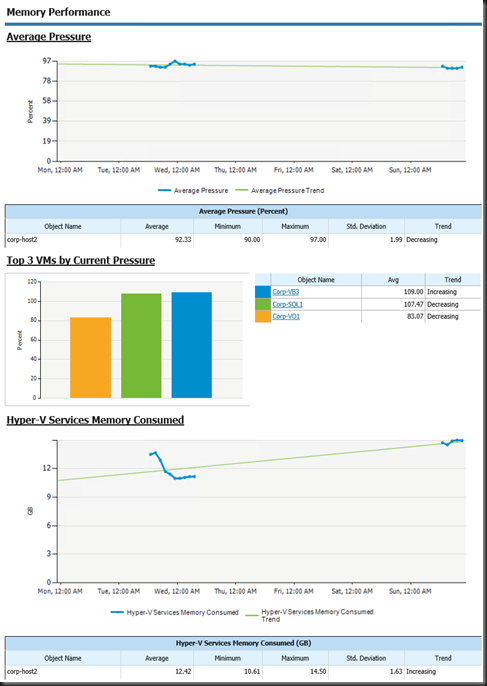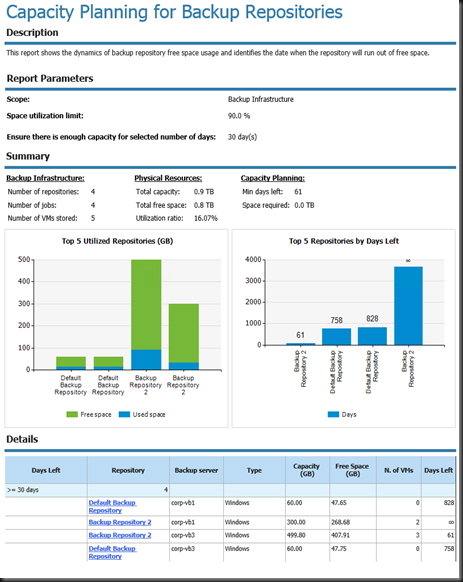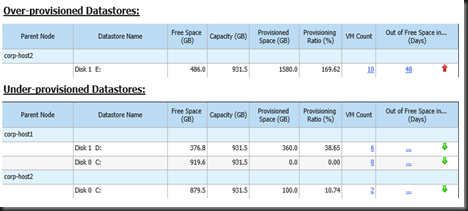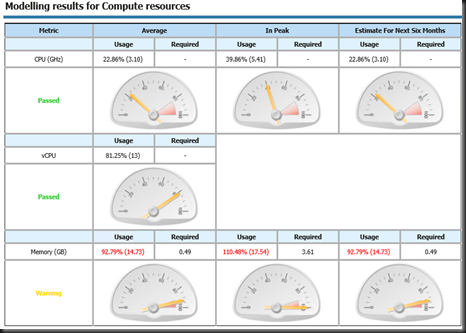Veeam One allow you to monitor, reporting and capacity planning for
- Microsoft Hyper-V (2008 R2 SP1, 2012, 2012 R2)
- Vmware vSphere (6.0, 5.X, 4.x)
- Veeam Backup and Replication (6.5, 7 , 8)
- Vmware vCloud Director (5.1,5.5, 5.6)
- System Center Virtual Machine Manager (2008 R2 SP1, 2012, 2012 R2)
- Vmware vCenter (4.0,5.0,5.1, 5.5, 6.0)
We will have a look on our environment with Veeam One.
[Virtualization Infrastructure ]
From Veeam One reported:-
- Hyper-V Host has insufficient memory to cope the demand of the virtual machine
- Virtual machines dynamic memory has reached 90% threshold. The higher the average pressure, vm will start to use paging disk which will impact VM performance.

You can view top Hyper-V Host and virtual machine to view utilization and usage by selecting counter.
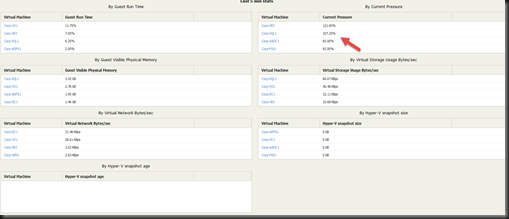

Below is some sample screenshot on Hyper-V Host and Virtual Machine:
[Hyper-V Host]
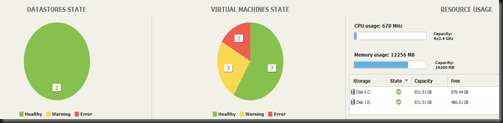
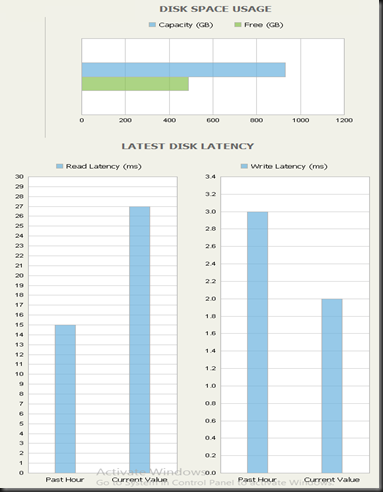
[Virtual machine]
- Able to understand your VM utilization in CPU, Memory, Disk and Network
- Able to perform task such as start, off, hard reset, remote console and manage your VM
- Able to view, restart or kill running processes for Windows VM
- Able to view and end daemon for Linux VM
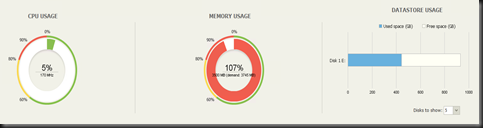
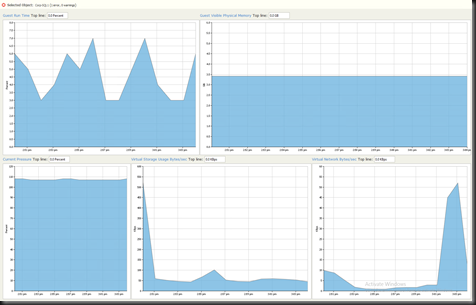

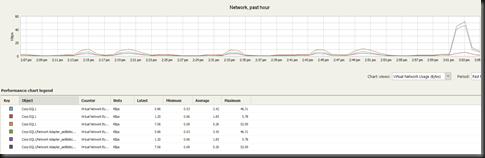

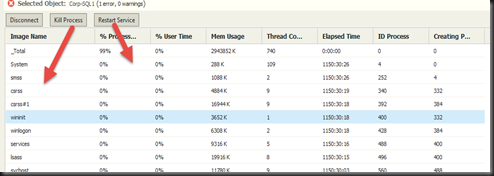
The features and functionalities provide by Veeam One can almost on-par with System Center Operation Manager.
[ Backup Infrastructure]
The section only applicable when customer is using Veeam Backup and Replication product to perform backup. From here, you can
- View status of backup job
- View Backup repository usage
- View Backup Proxy Usage
- View Veeam components such as WAN accelerator, tape servers, cloud repository, cloud gateway, backup proxies and backup repository
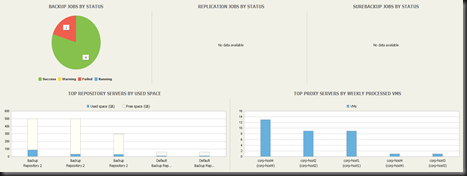
For each alarm or alert, you can configure action to execute.
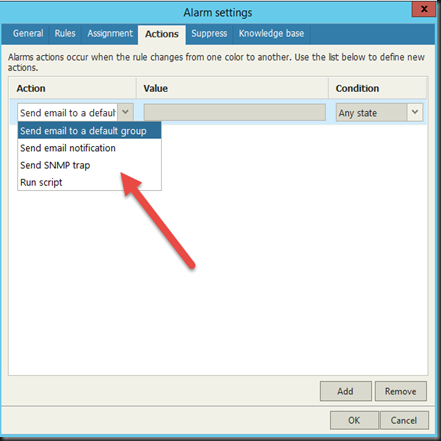
[ Reporting]
In Veeam One Reporter, you can
- View prebuilt dashboard.
- Create custom dashboard
- Add your own widget
- Setting Dashboard Preview Image
- Setting Dashboard Color
- Configure scheduling for dashboard deliver to your email
- Publish your dashboard to web portal
- Share your dashboard with other users
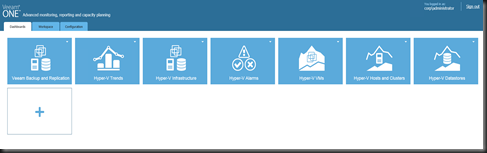
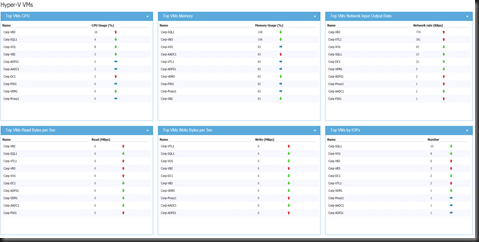

Customer has option to view full report and some widget can change display options.
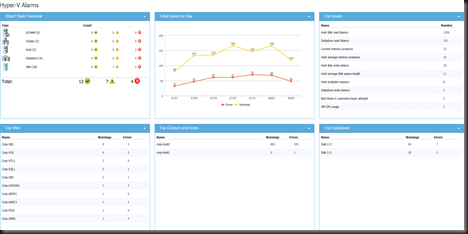
In term of out of the box report, there are prebuilt report available and you can build custom report as well. Make sure you change the report header with a custom image (example: company logo)
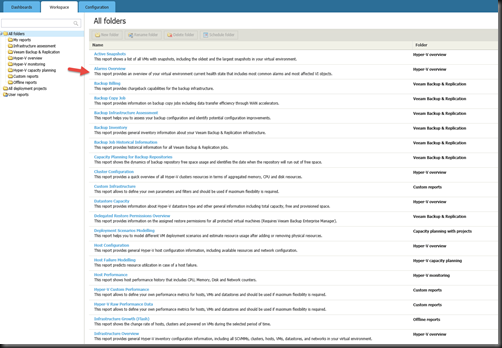
Sample report:-
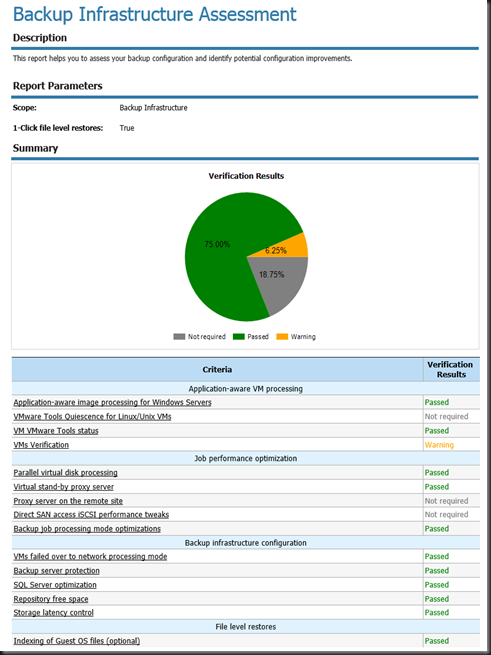
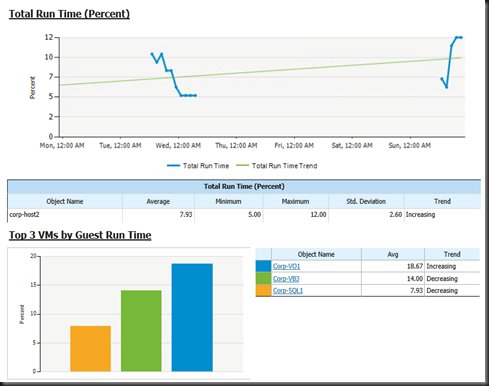
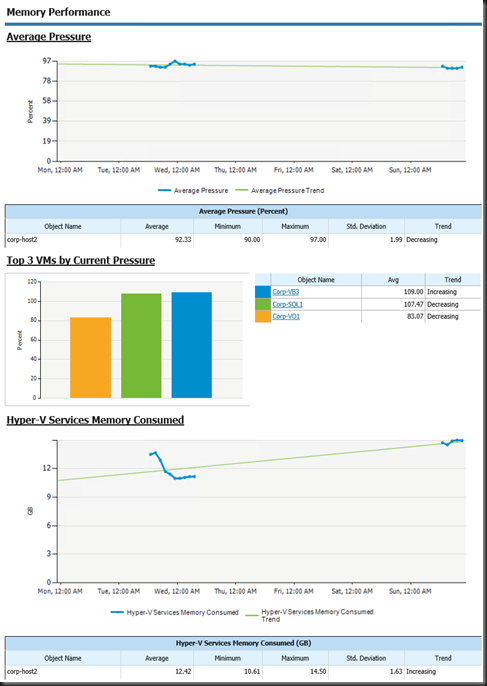
[Capacity Planning]
Besides that, Veeam One included with capacity planning to assist on
- backup repository
- Hyper-V Host Failure Modelling
- Hyper-V Host Over Provisioned Datastore
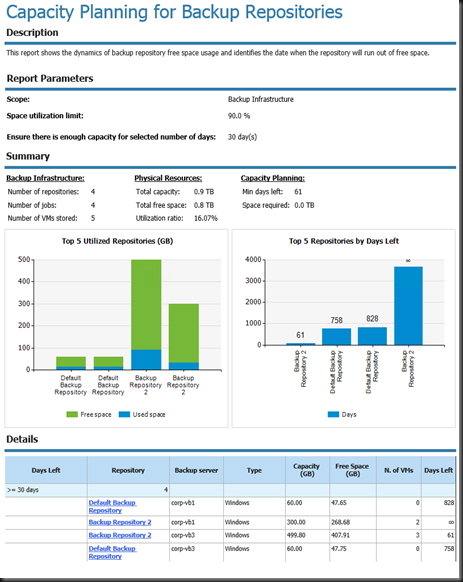
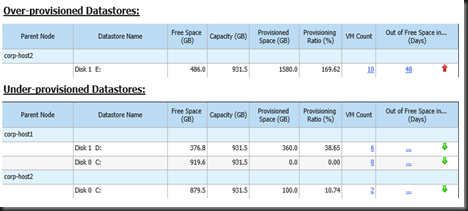
[What-If]
You can use what-if and resource reservation for advanced capacity planning in your virtual infrastructure.
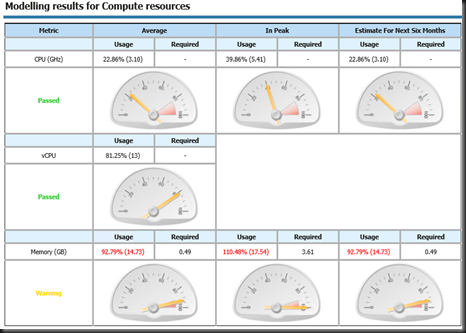

Well, we just covered some of the report and features on Veeam One : powerful monitoring, reporting, and capacity planning tool for VMware vSphere, Microsoft Hyper-V and the Veeam backup infrastructure. Feel free to check out yourself. The product came with free and paid version of Veeam One. Interested, click here.
"