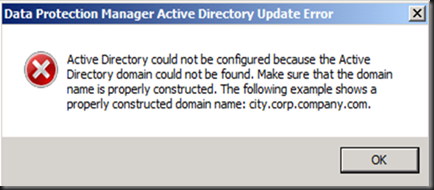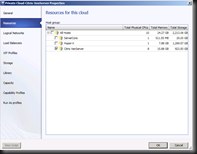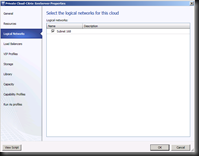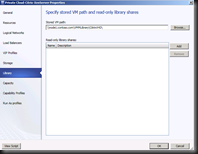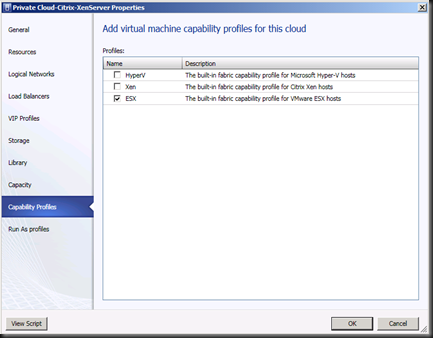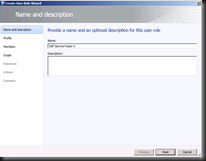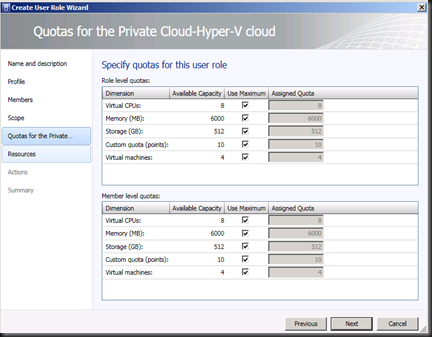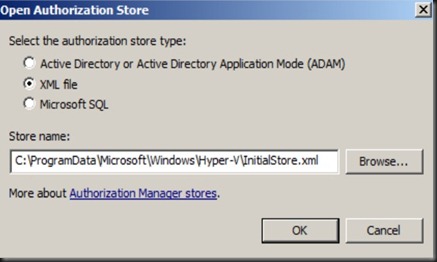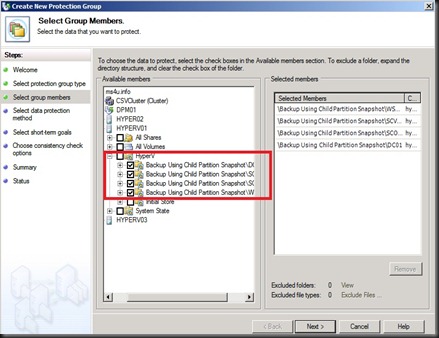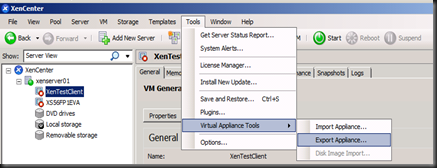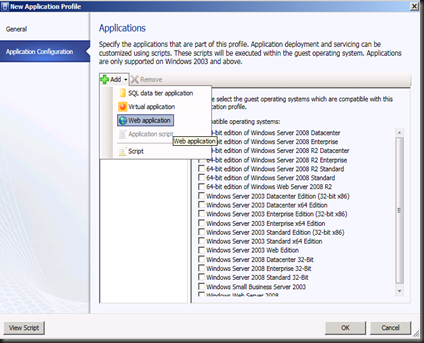Recently my customer ask me a lot of question about VMM 2008 R2 capabilities. One of the most frequent question is why you should deploy VMM into the virtualization environment ?
Before i explain about the benefit of VMM, i respond by asking similar question “Why customer deploy VMware with Vcenter? Similar concept apply here. When we deploy virtualization, we need to have management software. VMM is a must for medium and large scale corporation in order to manage virtualization infrastructure. How about small scale ( 1 or 2 Hyper V host) ? If you have budget, then i strongly recommend that you deploy SCE.
Yes. You can use other tools such as Hyper V Manager or RSAT. But certain tasks require VMM to be in placed , simplify more on best on virtualization management. One of the demo which I've shown to the customer is VM Template and VM Provision.
With Hyper V Manager snap in, i need to spend 30- 45 minutes to install operating system, configure computer name, change time zone, product key, join to domain and need to restart several times.
But with VMM, customer is impressed that i can setup the whole VM within 10-15 minutes. Not to mentioned, that the entire process is automated even on changing computer name, change time zone, product key, join to domain and restart the VM.
On VMM 2012, there is even more offering in term of VMM Library. Let quickly have a look on these new capabilities.
a) New ribbon available for VMM Library. Similar as Microsoft Office interface.

b) Export and Import Template. VM Template created on one VMM can export and import on another VMM Server.


You can secure the template by entering the password to encrypt the template settings.
c) Additional template. Previously in VMM 2008 R2, only has VM Template. With VMM 2012, you will have additional Service Templates & Service Deployment Configuration. These template is useful when you want to provision VM as a service. I have discussion about it on this link.

c) More Profiles. Previously, VMM 2008 R2, only has hardware & guest OS profiles. In VMM 2012, you will have additional profiles such as Application, Capability, Guest OS, Hardware , Host and SQL Profiles.

In term of Guest OS profile, you can configure to install Server Roles and Features during VM Provision. This is one of the cool capability.

Application Profile and SQL Profile only available when template is running Windows Server 2003 OS or higher. Application profile allow you to define virtual application / web application which has created using Server App-V.
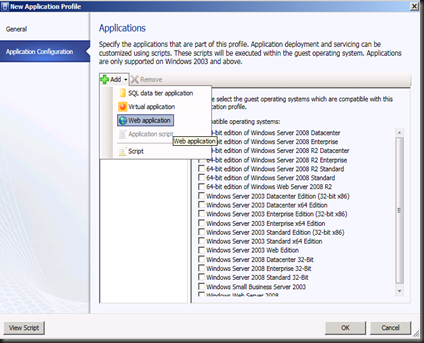
Meanwhile, SQL Profile allow you to define configuration of the SQL Server setup configuration. Both profiles only run when deploying as a services and will not deploy through standalone VM deployment.

Host Profile – allow you to specify the configuration to perform Bare Metal installation for Hyper V Host.
Lastly, Capability Profiles included with three (3) hypervisor platform setting. It is use during Cloud configuration.

Here is the setting on Hyper V platform. You may not remember the limit of each platform, therefore to avoid wrong configuration during Cloud, you will have predefined hardware limit according to hypervisor.

d) Resource Group. Allow to group similar resources into 1 group. Example:- You have deploy multiple VMM Library on different branches. Instead of guessing each resources, you can just just the resource group and VMM will use the nearest VMM Library. More info, click here.
e) Update Catalog & Baselines. This option applicable, when you have WSUS server to patch Hyper V and Virtualization infrastructure. More info, please click here.
Library refresh is still set to 1 hour. To reflect any new resources immediately, you need to manually refresh the VMM Library.
Check it out and you will soon realise VMM 2012 is a great product to use in order to manage your virtualization infrastructure.
Cheers,
“Virtual Lai”