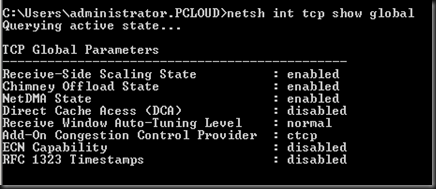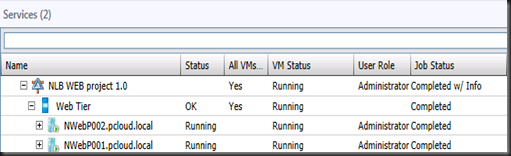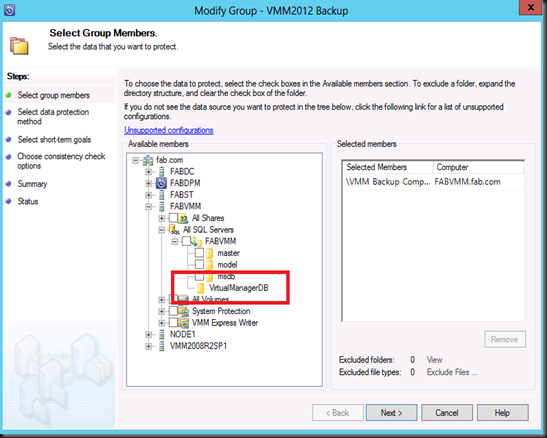Scenario:-
1. DPM agent installed on protected server running Windows Server 2008 R2 SP1
2. Agent reported Unavailable, However backup time occur, backup is successful.
3. Manual refresh the agent, status reported OK
4. Another scenario is when create initial replica. Data transfer is maintained at 0.19MB or small value. After 30 minute, the initial replica is still remain at small value without any changes.
Resolution:-
Disable TCP Chimney and RSS on Windows Server 2008
| netsh int tcp set global chimney=disabled netsh int tcp set global rss=disabled |
Disable TCP Chimney and RSS on Windows Server 2003
| Disable TCP Chimney:- netsh int ip set chimney DISABLED Disable RSS: Modify the registry
|
View the status
| netsh int tcp show global |
Then modify Network connection, type the following command:
| ncpa.cpl |
Modify the properties of the backup NIC. Set to None / Disable on the Checksum Offload/LargeSend Offload and RSS
Once the above complete, the agent status reported OK and initial replica creation completed without any issue.