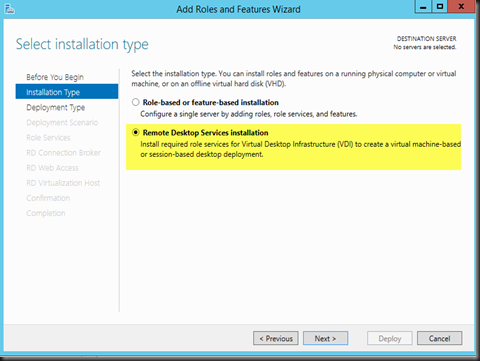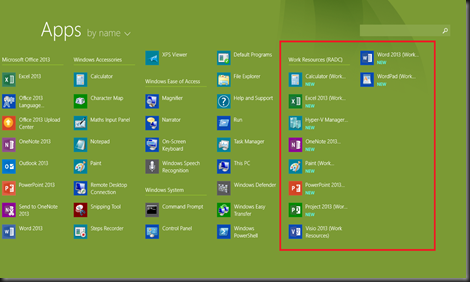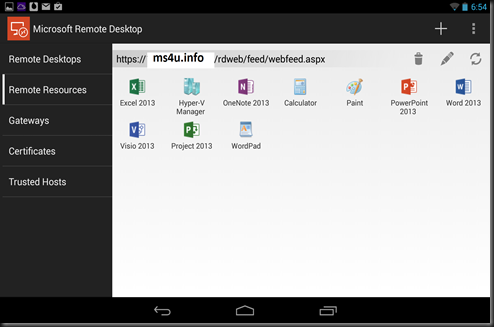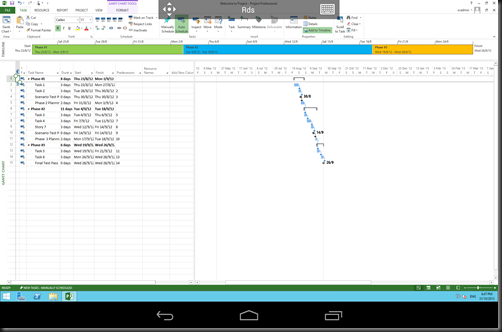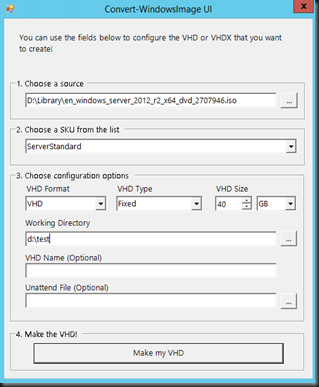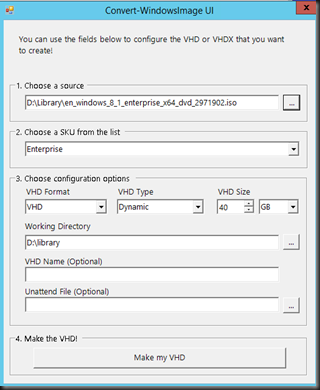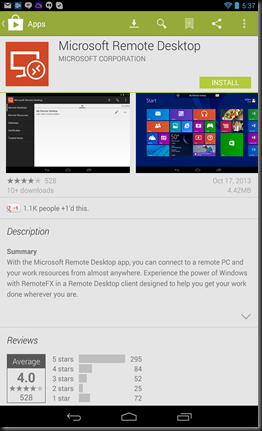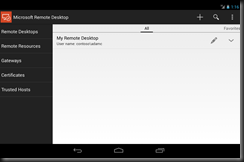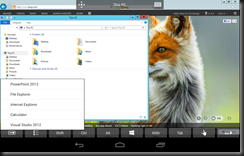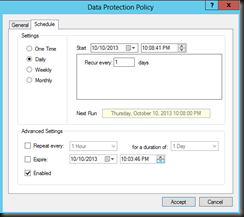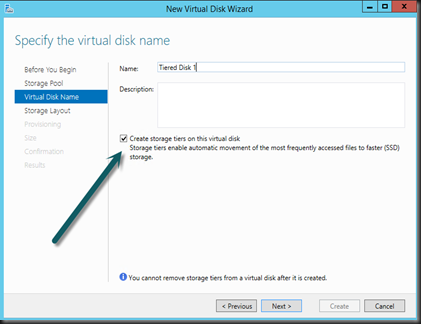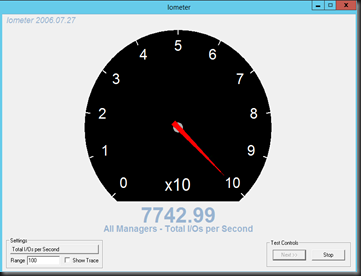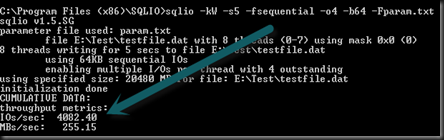I have playing around with my new Surface for quite some time. Really love the feel of the touch screen and Windows 8.1 RT. It’s preloaded with MS Outlook 2013, MS Word 2013, MS Excel and MS Power Point. Great application for people who are always on the move but I find it a bit lacking especially as a consultant, I need to always use Hyper-V Manager snap-in to remote into customer environment and manage multiple virtual machines, MS Project to do project scheduling for customer and MS Visio for drawing virtualization architecture. But guess what Surface RT cannot install application except app from MS Store?
How about my Nexus 7 FHD? Even worse, no MS Office application unless I’m using Quick Office which don’t give me similar function as MS Office.
It come to the the point that my this small laptop bag need to carry 3 devices: DELL Laptop, Nexus 7 FHD and Surface.
When at customer place, customer surprise with how many gadget that I carry when go to work. Hey!… I’m an IT Guy!
So next question is how do I solve my problem and get the following program inside my Surface?
- Hyper-V Manager snap-in
- MS Visio 2013
- MS Project 2013
Interest to know more, please continue reading….
1st step:-
- Setup RDS Session Host –Windows Server 2012 R2 on a Virtual Machine
2nd step:-
- Enable features Hyper-V Manager snap-in , install MS Office 2013 Application, MS Project 2013 and MS Visio 2013 on RDS Session Host.
3rd Step:-
- Configure and Publish RemoteApp on RDS Session Host
4th Step:-
- Verify using Internet Browser. I’ve create a group : Office App which contained the entire MS Office 2013 Application
Now the fun part on testing using Surface from LAN / Internet:-
- LAN – use Ethernet or wireless connection
- Internet – use VPN / Direct Access back to office
On Surface
5th Step:
Configure RemoteApp and Desktop Connection URL on Surface
Once connection established, you will able to see your entire RemoteApp program at Start. Here is how it look like (red box)
Hyper-V Manager snap-in on Surface:-
All application work great!
Last test on Nexus 7 FHD (running android 4.3)
1st Step:-
- Use MS Remote Desktop Client App for Android and Configure your RDS Session Host settings.
2nd Step:-
- Connect to RDS Session Host. RemoteApp displayed on the android 4.3.
3rd Step:-
- Test MS Project 2013 Application running on Nexus 7 FHD (android 4.3)
Updated: [31 Oct 2013]
Just installed Google Chrome on RDS and enable user profile disk in Windows Server 2012 R2. User profile disks store user and application data on a single virtual disk that is dedicated to one user’s profile.
It is working fine as well.
Now I can bring either Surface or Nexus 7 FHD everywhere without worrying about application. Just get my application installed on RDS Session Host and with Internet access I would be able to work anywhere & anytime.