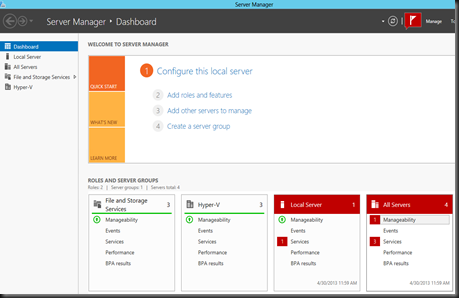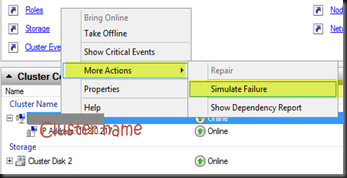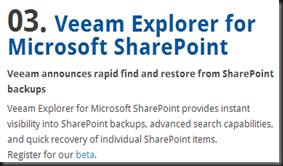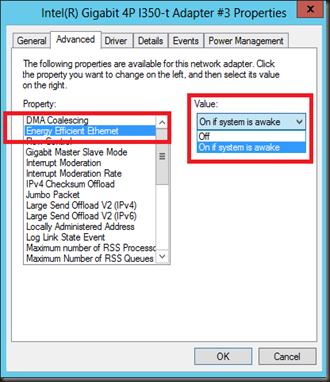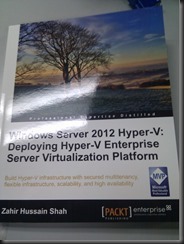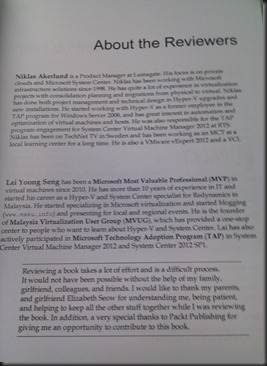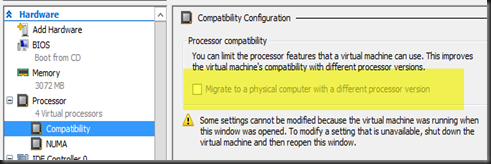Scenario:-
- Windows Server 2012 Hyper-V
- Cluster is up and running
- Virtual machines are running and able to boot up
- Quick migration is working
- No problem when ping to target host
Problem:-
- Unable to Live Migrate virtual machine to another host
After a long dig, got an error on the Server Manager dashboard. Click on Error found that it display “target name resolution and kerberos security error”
On the event viewer, Event id 1196 indicated an error"
“Cluster network name resource 'Cluster Name' failed registration of one or more associated DNS name(s) for the following reason:
The handle is invalid.
Ensure that the network adapters associated with dependent IP address resources are configured with at least one accessible DNS server”
Use nslookup command to resolve the cluster name but failed. No record was found
How about manual re-create the dns record? Well, tried that but it did not work. You need to allow it automatically create the A record by itself.
Resolution:-
a. Go to Cluster Core Resources | Right click the cluster and set Simulate Failure. Wait till it Failed.
b. Once failed, right click the cluster name, More Actions and select Repair.
I’ve tried three times, then only the cluster A record was successfully created.
Relevant Post:-