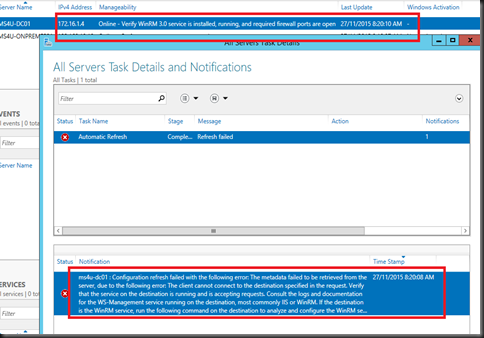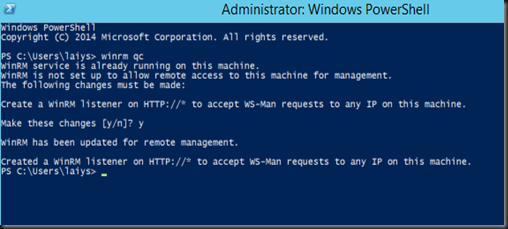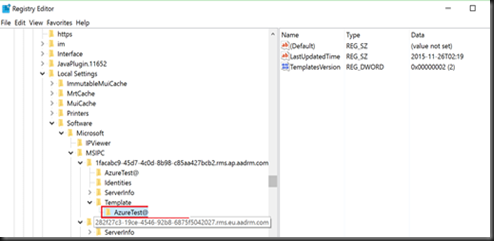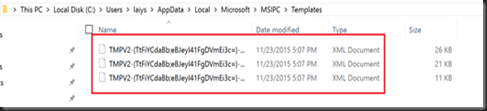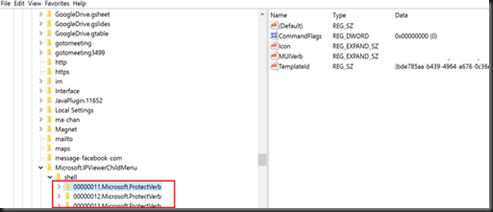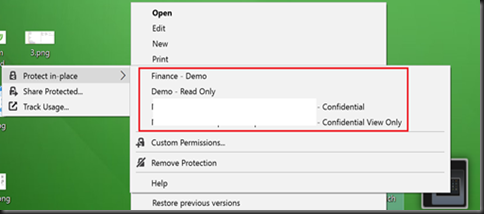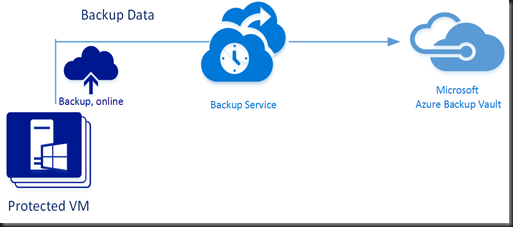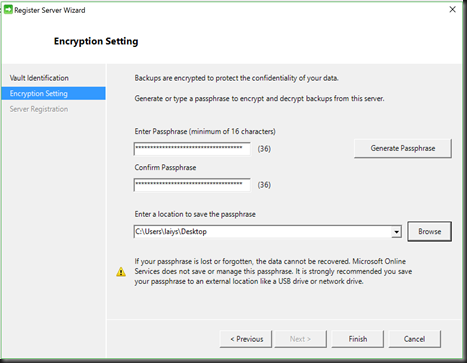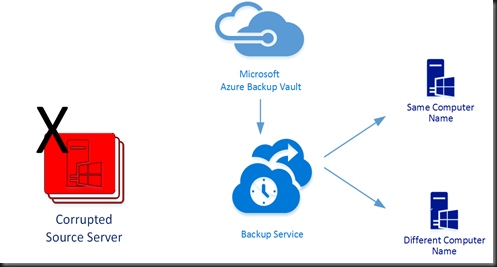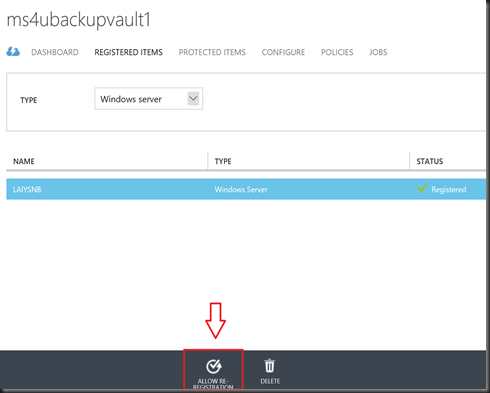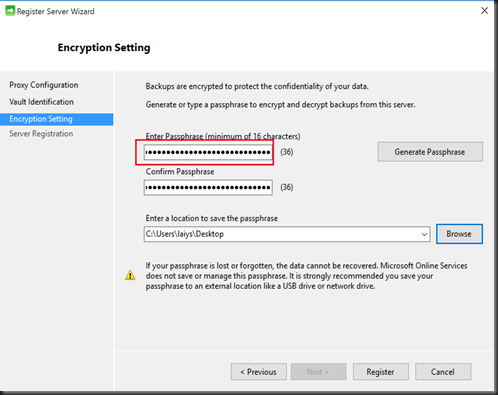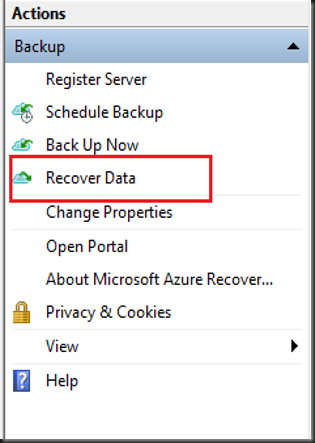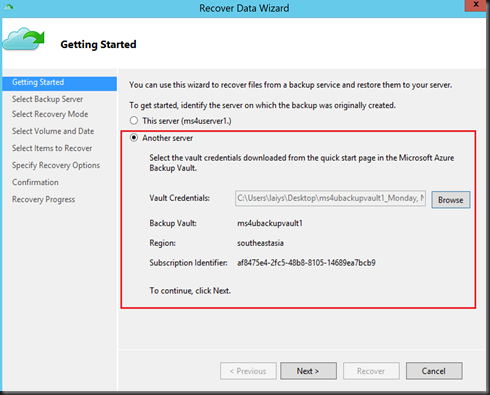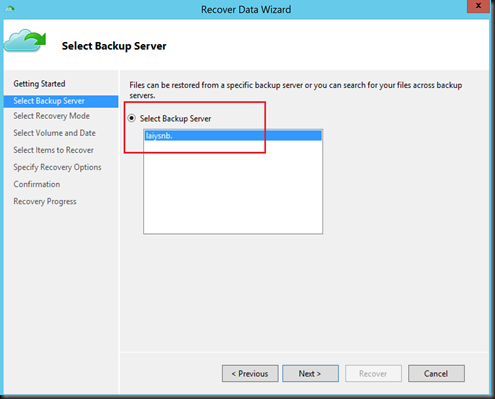[ NOTE:- Do not ask us about a copy of the installer. It will be available to public soon]
In this post, we are going to share on how easy to perform an upgrade from V8 to V9.
[ Our scenario ]
Veeam Backup and Replication 8.0: Version 8.0.0.2084
- Stop / Disable all backup job
- Install .Net Framework 4.5.2 on Enterprise Manager and Veeam Backup Server. (included in the setup)
Insert installer media and perform an in-place upgrade in the following order
a. Veeam Backup Enterprise Manager (if you’ve this component installed)
b. Veeam Backup Server
c. Veeam Backup & Replication Console
[ Upgrade Enterprise Manager Screenshot]
End result:-
- Open Veeam Backup and Replication Console
That’s all for today. We have completed upgrade Veeam Backup and Replication v8 to v9 without any problem. To learn more about Veeam Backup and Replication V9 new features, please feel free to check out here.
Happy New Year 2016 folks ! Stay tuned for more post ..