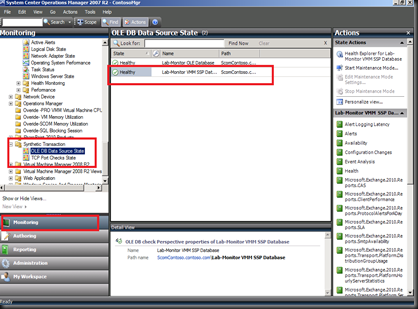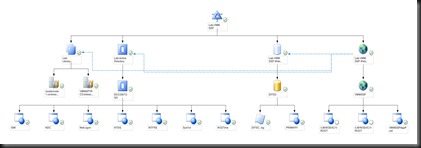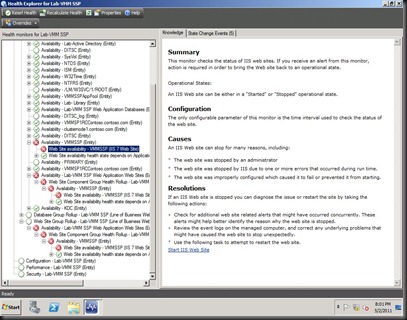First of all, I wishing everyone “Gong Xi Fa Chai” or “Happy Chinese New Year” to Chinese visitor. Just finished celebrate Chinese New Year and now I'm back. Time to start blogging and fully concentrate on new stuff. On previous month, I've focused on DPM and still there are a lot of stuff to covered in DPM but my roles has switch to focus on SCOM as secondary field besides than Virtualization (primary roles). To start with SCOM, i have created a monitoring IT services on Private Cloud using SCOM.
Let recap. Microsoft Private Cloud is using VMM SSP 2.0. To use SSP 2.0, you need to have
- Active Directory
- Virtual Machine Manager (VMM)
- VMM Self Service Portal 2.0 (SSP)
- VMM Library
- SSP 2.0 Database
- Hyper V host
In today blog, i will use SCOM to monitor my end to end Private Cloud solution. In order to monitor all services health, i have create a simple Distributed Application.
1. Click on Authoring, select Distributed Application and select Create a new distribution application.

2. On the wizard, you can select the template either blank or Web. i just select Web template.
3. Using the Distributed Application Designer. You first need to select
a) Add component to add the object
b) Once added the object, you can create the relationship.

Note: To add or see the relevant object, you need to import several Management Pack. I have imported Active directory MP, VMM MP and SQL MP.
4. The final design look like this:-

VMM SSP 2.0 is depend on database, active directory and VMM Library.
5. Once complete, i can view the diagram view from the authoring. This is how it look like. I have expanded until i can see all the object. (To see clearly, pls click on the image.)
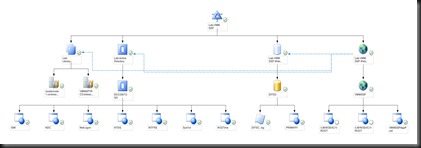
6. To simulate failure, i have stop the VMM SSP website services.
On the diagram view, it will let you know that the Web site services is down.

7. To solved that issue, select the failed object and open the Health Explorer. Below diagram showed from the top. It will drill down and you just select the failure. On the knowledgebase, it give the recommended action to resolve the issue. Just click Start the IIS site service from the Resolution to fix the problem. Once you have done that, click Recalculate Health to recheck.
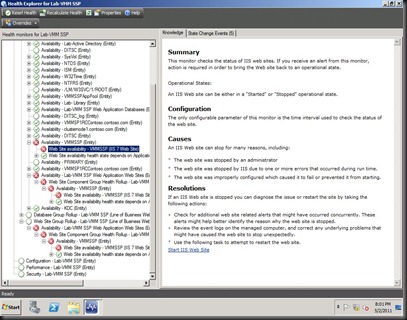
That is my simple test on distributed application on monitor Private Cloud using SCOM. Look great. One Console to monitor my entire private cloud infrastructure. For those who are adventurous, you can try to add Hyper V host object and SAN into the monitoring.

![MVPSummit[3] MVPSummit[3]](http://lh6.ggpht.com/_kqRKLLdia-M/TV_A0nmkeiI/AAAAAAAACas/7psIVnSH7p4/MVPSummit%5B3%5D_thumb%5B1%5D.jpg?imgmax=800)