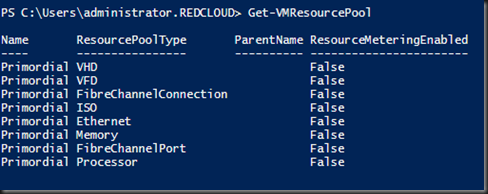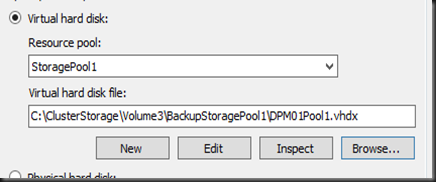There are eight ( 8 ) resource pool that you can create for resource metering. In order to configure resource pool, you need to use Powershell. NO GUI ! and Hyper-V resource pool is NOT the same as Vmware Resource Pool. To view resource pool that you can create, type the following command:
| Get-VMResourcePool |
Let start to enable Storage Resource Pool. First create few virtual hard using Hyper-V Manager snap-in and put into a folder. Example:- C:\ClusterStorage\Volume3\BackupStoragePool1. Let assume that customer A has several virtual hard disk and we group them into BackupStoragePool1 folder for ease of resource metering. For customer B, create another folder and use another Resource Pool name. Now let back to our scenario for customer A.
Then type the following command:-
| New-VMResourcePool –Name StoragePool1 –ResourceType VHD –Paths C:\ClusterStorage\Volume3\BackupStoragePool1 |
What’s Next?
Time to assign Storage Resource Pool to VM. Edit the VM Settings and Add New Hard Disk. Now you should be able to view the Resource Pool, select and and relevant hard disk.
Enable Resource Metering for entire VMs :
| Enable-VMResourceMetering –VMName * Get-VMResourcePool |
To measure storage resource pool used based on customer A (StoragePool1) :
| Measure-VMResourcePool –Name StoragePool1 –ResourcePoolType VHD |