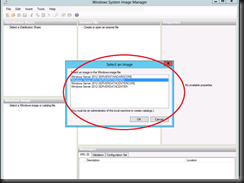Wow!.. it is quite a long time that i start to pick up my pen and start to write. Well, after a long period of busy working, it is time to sit down and share more about Virtualization and System Center. Hmmm…let see what I'm going to talk today?
In today post, I'm going to talk about creating an answer file for Windows Server 2012 which you are going to use to perform unattended installation for VM provisioning.
1.First thing to do is download Windows Assessment and Deployment Kit and install the following components:- Deployment Tools and Windows PE.
2. Copy the install.wim to your local disk. This is a must step as you need to has write access to local disk when create catalog. Start Windows System Image Manager, select Install.wim on your local disk.
3. Select the OS version that you want to create an answer file:-
4. Click Yes to create the catalog file .
5. From the sample xml located in C:\Program Files (x86)\Windows Kits\8.0\Assessment and Deployment Kit\Deployment Tools\Samples\Unattend folder, make a copy of the xml. These sample files include all of the settings needed to automate Windows installation.
Different sample files can be used depending on the hardware type you are deploying Windows to (32-bit ad 64-bit installations, as well as EFI or BIOS-based firmware
6. Open the sample xml file that you have created in step 5.
7. Select to associate the answer file with Windows Server 2012 Image File and customize the answer file according to your environment.
To customize an answer file, you can refer to here:- http://technet.microsoft.com/en-us/library/ff699038.aspx
8. Once complete configure the unattend.xml, put it into VMM Library and use it during VM provisioning.
Well, with answer file you can save a lot of time on the VM configuration. Hope this give you a rough idea on where to start to create an answer file. Good luck.