This post is part 3 of previous post where by we have use tenant portal to provision a VM. Quite busy nowaday with several public speaking on sharing about Windows Server 2012 R2 and Disaster Recovery Solution. Guess what? I;’m writing this post when travelling to Sri Lanka. Without wasting any more times, in this post, we are going to look on options available after provision a VM.
Dashboard
On the dashboard, you can view your VM CPU percentage, Network IO/Sec and Storage IO/Sec. You can toggle to view either CPU, Network or Storage IO/Sec

You can customize to view the graph in hour basis, day or month.
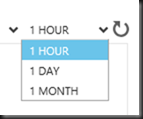
Not only that, Tenant was able to view their subscription and quota from this dashboard. At this moment, tenant has used up 1 vcpu, 512MB of memory, 50GB of storage and 1 VM (out of 8 VM limit)

How about VM management? VM that has provisioned can be managed from the Tenant Portal. Action available is listed below.

Then if you would like to change the VM settings, you need to shutdown the VM and choose hardware profile which has assigned on the plan. For example:-
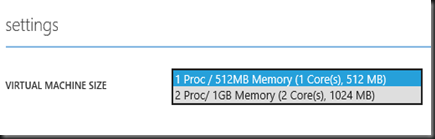
Initially, the VM was assigned 1 vpu with 512 MB of memory. You can select 2 vcpu and 1024 MB of memory. These two hardware profiles was defined during our earlier Plan Subscription creation.
Not only that, tenant can attach network, additional virtual hard disk and DVD to the VM as well.

Change VM connection
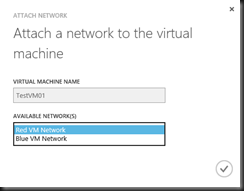
Attach virtual disk
Tenant has the options to add a new blank disk or data disk to the VM. You can select SCSI controller as well.

Attach DVD
If you would like to use any iso, you can attach an ISO. A list of ISO which available from VMM Library will be displayed.

Well, that is how a provision VM can be managed from Tenant Portal.
Check out Part 4 whereby we will explore on providing additional service offering such as database hosting by using Windows Azure Pack.
Related post:-
- Building Windows Azure Pack Into Your Data Center–Part 1
- Building Windows Azure Pack Into Your Data Center–Part 2
- Building Windows Azure Pack Into Your Data Center–Part 3
- Building Windows Azure Pack Into Your Data Center -Part 4
