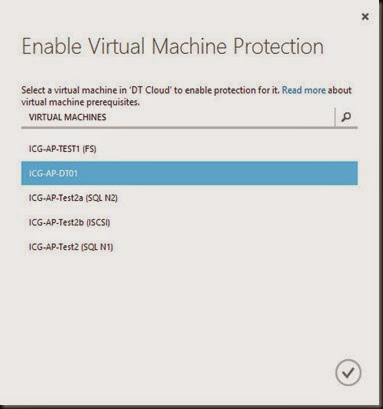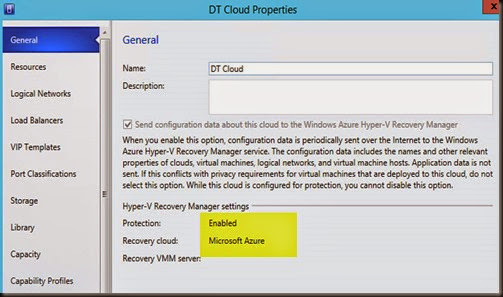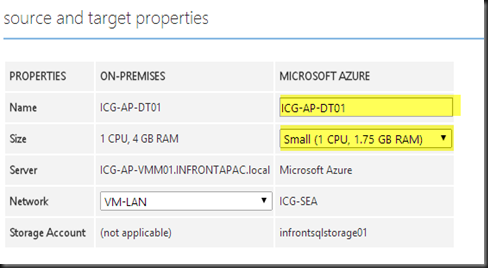Continue from our previous post, we have talked about the requirement and preparation that need to get ready for setting up Azure Site Recovery.
In this post, we will proceed to discuss on configure cloud protection and enable VM replication to Azure.
Cloud Configuration
Once VMM has synced cloud setting, you can view it on Recovery Services Vault. At this moment the status is “Not configured”. In this demo, we will use “DT Cloud”
Click on DT Cloud | Click Configure Protection Settings
Select Target –> Microsoft Azure
Next step is configure replication location & frequency. Define
- Storage location – where to put replicate data?
- Encryption – To secure the data replicate and store in Azure, you can enable encryption.
- Copy Frequency – 30 second, 5 minute, 15 minutes. You can define how frequent data should be synchronized between source and target location
- Retain recovery point – 0 = only latest recovery point is stored on a replica host server.
- Frequency of application consistency snapshot – define how often to create snapshot
- Replication start time – Immediately or schedule based on time zone for 1st replication
Our example:-
| Copy Frequency – 15 minutes Recovery point – 24 hours Frequency – 1 hours |
How many recovery point is created?
| Formula 60/copy_frequency during 1st hour + remaining hour |
60/15 + 23
= 27 recovery point will be created
Once you click SAVE. It will start to
- Configure Hyper-V Host for Azure
- Pairing Cloud
- Prepare the cloud protection configuration
Next step, cloud is ready. Let start to configure which VM to replicate to Azure.
VM Configuration
In Cloud, click Virtual Machine tab and select enable protection
- Select VM to replicate and protect. Our example:- ICG-AP-DT01.
Then Azure Site Recovery Manager will initiate to perform
- Enable Hyper-V Replica on the VM
- Start Initial Replication VM to Azure (based on schedule or immediately)
Note:- This may take a while as huge virtual disk is been transfer to Azure. Go grab yourself a cup of coffee.
Final result should indicated as “Protected –OK”
Verification on VMM Server
- On DT Cloud – Hyper-V Recover Manager Settings is Enabled and target location is Microsoft Azure
- On VM – Protection is enabled and replication frequency is same as the setting configured on the Azure
Change VM Properties (In Azure)
- Click on the VM, you can change the VM name, CPU and memory assign to the target VM
Network Mapping
Before failover, it is advisable to map the network between source and destination.
- Go to Recovery Services Vault
- Click on Resources tab
- Select Source
- Select Target
- Select network
- Click on MAP
- We are mapping to our existing virtual network.
After you click save, any existing replica virtual machines that correspond to the source VM network will be connected to the target Azure networks. New virtual machines that are connected to the source VM network will be connected to the mapped Azure network after replication. If you modify an existing mapping with a new network, replica virtual machines will be connected using the new settings.
What do you learned from today post?
- Create Cloud Configuration
- Enable VM Protection
- Map Source Network and Target Network
Let take a break and stay tuned for our next post- Microsoft Azure Site Recovery : On-Premise to Microsoft Azure Part 3 (Click here) which talk about recovery plan and test failover.
Stay Tuned