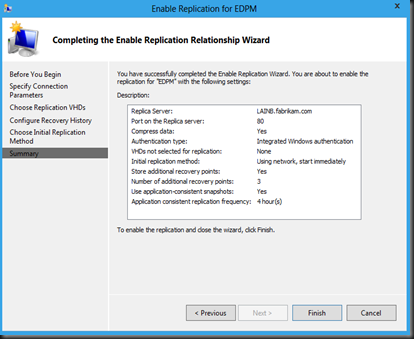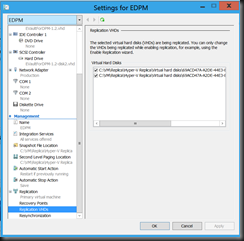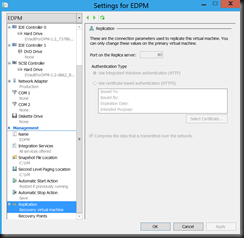In this post, let have a look on configuring Hyper-V Replica. Hyper-V Replica is new features which available on Windows Server Developer Preview Edition. Configuration listed here may change when the product RTM.
What’s Hyper-V Replica?
Hyper-V Replica allow you to setup asynchronous replication from one data centre to another data centre This feature is built-in to Windows Server Developer Preview Edition .
How to achieve Hyper-V Replica?
You need to have
Data Center A- Hyper-V Vnext on Windows 8
Data Center B – Hyper-V Vnext on Windows 8
In my test scenario, i’m just using 2 Hyper-V Vnext servers to simulate this scenario
Configuration
1. At Replica and original server, enable Replica Server on Hyper-V Setting.
2. Click on Replication Configuration.
3. Tick Enable this computer as a replica
4. Choose authentication either kerberos or certificate.
5. Select which server for replication
Once you have enable replication on the Hyper-V host. Next is enable replication on the VM.
1. Right click the VM and select Enable Replication
2. Select Replica server, authentication and compression.
3. Choose VHD that you would like to replicate
4. Select how many recovery point and incremental VSS copy frequency
5.Next, select Initial replication method. You can select
a) perform replication now or later.
b) replication using network or external media.
6. Review the summary before click Finish.
7. Once you click Finish, the system will start to create initial replica (if you select to perform immediately).
Modify Replication Setting
You can only modify from primary server. The setting will indicate “primary” or “recover” VM.
On replica server, you can ONLY view the setting.
Therefore make sure you use original/primary server to modify the replication settings.
That’s all for now. Stay tuned on my next post about more information on Hyper-V Replica.
Related post:-